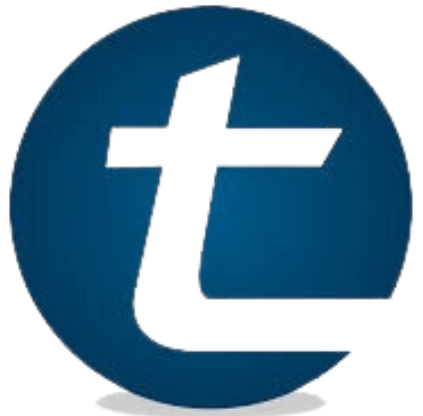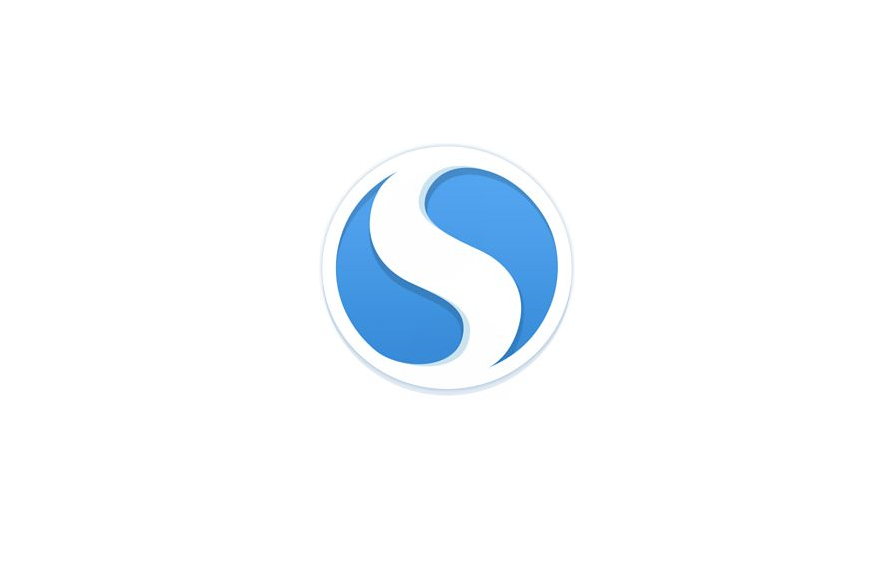WPS Office is a comprehensive, user-friendly office suite that offers a great alternative to Microsoft Office. Available for free, WPS Office is compatible with a wide variety of file formats and provides an intuitive interface that appeals to both individual and business users. In this guide, we will walk you through the steps to download and install WPS Office for Windows WPS电脑版, along with some key features that can help maximize your productivity.
Why Choose WPS Office for Windows?
WPS Office has become a popular choice among users due to its simplicity, rich features, and versatility. Here are a few reasons why it stands out for Windows users:
Cost-Effective: WPS Office provides a free version that comes equipped with all the essential tools for document creation, editing, and sharing. This makes it ideal for students, freelancers, and small businesses looking for a low-cost solution.
Broad Compatibility: WPS Office is compatible with Microsoft Office formats such as DOCX, XLSX, and PPTX, making it easy to work with documents created in Word, Excel, and PowerPoint.
Lightweight and Fast: The software is lightweight and consumes fewer system resources compared to other office suites. This makes it ideal for computers with limited processing power or storage space.
Comprehensive Features: WPS Office includes a suite of tools—Writer, Spreadsheet, Presentation, and PDF Reader—allowing users to work on a wide range of tasks without needing to switch between different applications.
Now, let’s move on to the download and installation process for WPS Office on Windows.
Step-by-Step Guide to Downloading WPS Office on Windows
Downloading and installing WPS Office on Windows is a straightforward process. Follow these steps to get started:
Visit the Official WPS Office Website
Open your web browser and navigate to the official WPS Office website. This is the best place to download the software safely and without any third-party risks.
Select the Windows Version
Once you’re on the WPS Office homepage, you’ll see a “Free Download” button prominently displayed. Click on this button, and the website will automatically detect that you are using Windows and provide you with the correct version for your operating system.
Download the Installer
After selecting the Windows version, the WPS Office installer will start downloading automatically. Depending on your internet speed, this process may take a few moments. The file size is generally around 150-200 MB, making it a quick download.
Run the Installer
Once the download is complete, locate the installer file (usually found in your “Downloads” folder)—Double-click on the file to begin the installation process. You may be prompted with a security warning—select “Yes” to proceed.
Follow the Installation Prompts
The WPS Office installation wizard will now open. Follow the on-screen instructions to complete the setup process. This will include agreeing to the software’s terms and conditions, selecting the installation folder, and choosing additional options like desktop shortcuts.
By default, WPS Office WPS下载 will be installed in the “Program Files” folder on your computer. If you wish to change the installation location, you can do so by clicking “Browse” during this step.
Complete the Installation
After configuring your preferences, click on “Install” to proceed. The installation process should only take a few minutes, depending on your system’s performance. Once the installation is complete, you can click “Finish” to close the setup wizard.
Launch WPS Office
Now that WPS Office is installed, you can launch the software by double-clicking the desktop shortcut or searching for it in the Start menu. Upon opening WPS Office, you’ll be greeted with the main interface where you can create new documents, open existing files, and explore the various features available.
Key Features of WPS Office for Windows
WPS Office comes with a variety of features that enhance its usability and make it a robust office suite. Here are some key features that you can expect to use on Windows:
Writer (Word Processing)
WPS Writer is a powerful word processor that allows you to create and edit text documents with ease. It offers a range of formatting tools, templates, and a familiar interface for users who are accustomed to Microsoft Word. Whether you’re writing essays, reports, or letters, WPS Writer is well-equipped to handle it all.
Spreadsheet (Data Management)
The Spreadsheet application in WPS Office is equivalent to Microsoft Excel and provides tools for organizing data, performing calculations, and creating charts. With its advanced functions and user-friendly interface, Spreadsheet is perfect for managing financial reports, budgets, and data analysis.
Presentation (Slide Creation)
WPS Presentation is designed to help users create engaging and professional slideshows. It comes with a variety of templates, transitions, and animation effects that can be customized to suit your needs. You can also add multimedia elements like images, audio, and video to enhance your presentations.
PDF Reader and Editor
One of the standout features of WPS Office is its built-in PDF reader and editor. You can view, annotate, and even convert PDF files to other formats, such as Word or Excel, directly from the WPS interface. This makes it an all-in-one tool for managing different types of documents.
Cloud Storage and Collaboration
WPS Office integrates seamlessly with popular cloud storage services like Google Drive, Dropbox, and OneDrive, allowing you to store your documents online and access them from any device. You can also collaborate with others in real-time by sharing documents and allowing others to edit or comment on your work.
Tips for Optimizing Your WPS Office Experience on Windows
Here are a few tips to help you make the most of WPS Office on your Windows computer:
Take Advantage of Keyboard Shortcuts: WPS Office supports a range of keyboard shortcuts that can help speed up your workflow. For example, using Ctrl+S to save a document or Ctrl+C to copy text can save you time when working on large projects.
Use Templates to Save Time: WPS Office provides a wide variety of templates for documents, spreadsheets, and presentations. These templates can be a great starting point, especially if you’re short on time or need a professional design quickly.
Enable Auto-Save: To prevent losing your work, enable the auto-save feature in WPS Office. This will ensure that your documents are saved at regular intervals, reducing the risk of data loss due to unexpected power outages or system crashes.
Explore PDF Features: If you frequently work with PDF files, make sure to explore the PDF tools in the WPS Office. You can convert PDFs to Word or Excel format, split or merge PDF documents, and even add annotations.
Customize the Interface: WPS Office allows you to customize its interface to suit your preferences. You can switch between the “classic” interface, which mimics older versions of Microsoft Office, and the “modern” ribbon-style interface. Additionally, Dark Mode is available for users who prefer a low-light environment while working.
Troubleshooting Common Installation Issues
While WPS Office is generally easy to install, you may encounter some common issues during the installation process. Here are a few troubleshooting tips:
- Installation Fails or Freezes: If the installation process freezes or fails to complete, try restarting your computer and turning off any antivirus software temporarily. Some antivirus programs may mistakenly flag the WPS Office installer as a threat.
- Unable to Open the Installer: If you’re unable to open the installer file, make sure that your system meets the minimum requirements for running WPS Office. You may also need to download the latest version of Windows updates to resolve compatibility issues.
- WPS Office Crashes on Launch: If WPS Office crashes immediately after launching, try reinstalling the software. Ensure that you have downloaded the installer from the official website to avoid corrupted files.
Follow the steps outlined in this guide
WPS Office for Windows is a powerful, free office suite that provides all the tools you need to work efficiently. With its easy installation process and a host of features for word processing, data management, and presentations, WPS Office is a valuable addition to any Windows user’s toolkit.
By following the steps outlined in this guide, you can quickly and easily download and install WPS Office on your Windows device. Once installed, explore the various features and tools to enhance your productivity and streamline your workflow.
Backlinks Hub highly experienced SEO Team with over 4 years of experience. WE are working as contributors on 100+ reputable blog sites.